Você sabia que pode usar um pendrive para fazer login no Windows? Não sabia? Pois é. É possível sim. Veja aqui como fazer isso tranquilamente. Com um programa chamado Rohos Logon Key, você pode até usar o seu smartphone para se logar no Windows. E esta última, por exemplo, pode até ser uma ótima opção de segurança pro seu computador, pois o próprio Windows tem somente uma opção de logar por senha ou senha com imagem. Melhor dizendo, nenhum bisbilhoteiro iria acessar seu computador mesmo que soubesse sua senha. Ele teria que ter seu smartphone ou o seu pendrive.
Rohos Logon Key

A versão gratuita do Rohos Logon Key permite fazer login no Windows apenas com um pendrive, mas a versão paga (em torno de 70 reais pelo valor atual do dólar) fornece outras e novas opções. Por exemplo: pode-se logar também usando um smartphone Android, ou configurar para usar login com senha e um pendrive simultaneamente, etc. Há boas opções de segurança para o seu PC na versão paga do produto. Veja, abaixo, como é simples utilizar com um pendrive.
Primeiro, plugue um pendrive zerado no computador. Agora, vá até o site oficial da Rohos e baixe o software já no idioma pt-BR. Após tê-lo baixado, rode o executável. Com ele aberto, clique em "Configurar Chave USB" e note que uma nova janela identifica automaticamente o usuário atual do sistema e o pendrive. Digite então sua senha do Windows no campo solicitado e clique de novo em Configurar Chave USB. Após reiniciar o computador (manualmente) surgirá a tela da imagem acima solicitando que você insira (sempre) o pendrive para fazer login no sistema.
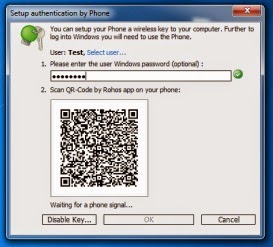
O Rohos Logon Key também dá a opção de criar uma senha individual, e de iniciar o Windows por meio de um smartphone Android. Para a senha, com o software aberto, vá em "Opções" e no campo "Permitir Fazer Login com o Uso de uma Chave USB" escolha "Para os Usuários Listados" e deixe marcada a função "Require User to Type Windows Password Along with a USB Key". Apos isto, é só clicar em OK e pronto. Observe que, apesar de estar no idioma PT-BR, o programa ainda não foi totalmente traduzido, mas para tirar duvidas, você pode ir no Google Tradutor na web.
Para usar um smartphone Android como login, ainda em "Opções", veja onde está escrito "Você Pode Escolher o Tipo de Dispositivo USB para Usar com o Rohos" e escolha lá Mobile Phone (Android/iOS). Dê OK e, no seu celular, instale o aplicativo do Rohos para Android. Rode o app no smartphone e no Logon Key do computador, clique em "Configurar Chave USB". Tecle a sua senha e espere gerar o código QR (imagem). Daí, é só aproximar o smartphone do computador, e tocar em "Scan Rohos Logon QR Code” para que o aplicativo abra a câmera e leia o código. Após isso, surge a mensagem "Phone Signal Received”, que informa que tudo foi configurado bem, daí é só clicar em OK e pronto.
A partir daí, sempre que quiser abrir o windows no computador basta tocar no ícone (com o nome de seu computador) no aplicativo do Rohos em seu smartphone e você fará o login automaticamente.
Então, é isso pessoal. Lembrando que esta última opção de entrar no Windows pelo Android só existe na versão paga ok. Qualquer duvida deixem aí nos comentários. Abraços!


0 Comentários:
Postar um comentário
- Comente, é sempre bom saber sua opinião.
- Comentários ofensivos ou mal educados não serão publicados.
- Comentários anônimos serão publicados se relevantes.
- Para criticar, sugerir ou elogiar, vá aqui.